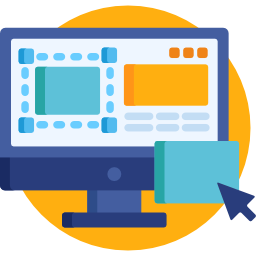La función Focused Inbox se introdujo en Outlook para separar los correos electrónicos de los usuarios en Focused y otras pestañas. Cuando está habilitada, esta función dirige los correos electrónicos importantes a la pestaña Enfocados y el resto de los correos electrónicos en la pestaña Otros. Pero a muchas personas no les gusta la idea, ya que ellos mismos (no Microsoft) quieren decidir qué correos electrónicos son importantes y desean deshabilitar la Bandeja de entrada enfocada (para algunos de los usuarios, cuando deshabilitaron la función, la configuración se revertió y la Bandeja de entrada enfocada estaba habilitado).
Puede probar los métodos mencionados a continuación para desactivar la bandeja de entrada enfocada en Outlook, pero antes de eso, tenga en cuenta si desea deshabilitar la bandeja de entrada enfocada en todos los ámbitos (es decir, desde la Web, el escritorio, los clientes móviles, etc.). Debe cerrar sesión en todos los clientes y deshabilitar la Bandeja de entrada enfocada en la web de Outlook y luego iniciar sesión en los clientes nuevamente uno por uno y desactivar la Bandeja de entrada enfocada en cada cliente.
1. Deshabilite la bandeja de entrada enfocada en Outlook Web
- Inicie un navegador web y diríjase al sitio web de Outlook (o al sitio web de Office 365).
- Ahora haga clic en Configuración en la parte superior derecha de la ventana y desactive el control deslizante para Eliminar la bandeja de entrada enfocada .
Deshabilitar la bandeja de entrada enfocada en Outlook Web - Si la opción no está allí, entonces, en el mismo menú, abra Ver todas las configuraciones de Outlook , y en la ventana resultante (debería estar en Correo> pestaña Diseño ), seleccione No ordenar mensajes (en la sección Bandeja de entrada enfocada).
Abrir Ver todas las configuraciones de Outlook - Ahora guarde sus cambios y verifique si la Bandeja de entrada enfocada está deshabilitada para la web de Outlook.
Deshabilitar la bandeja de entrada enfocada en la pestaña Diseño de Outlook Web
Si no se muestra la opción Bandeja de entrada enfocada, asegúrese de que ningún complemento del navegador web (se informa que Classic IE causa el problema) interfiere con el funcionamiento del sitio web. Es posible que algunos usuarios de Office 365 deban abrir Configuración> Configuración de pantalla> Bandeja de entrada enfocada y seleccionar No ordenar mensajes .
2. Desactive la bandeja de entrada enfocada en la aplicación de correo de Windows 10
- Inicie la aplicación Correo de Windows 10 y, en el panel izquierdo, haga clic en el icono Configuración / engranaje (cerca de la parte inferior del panel).
Abrir configuración de la aplicación de correo de Windows 10 - Ahora, en el panel derecho que se muestra, seleccione Bandeja de entrada enfocada y desactive el interruptor de Ordenar mensajes en Enfocado y Otro (asegúrese de que esté seleccionada la cuenta adecuada).
Abra la bandeja de entrada enfocada en la configuración de la aplicación de correo de Windows 10 - Luego haga clic en el botón Atrás (debe o es posible que la configuración no se guarde) y luego, verifique si la Bandeja de entrada enfocada está apagada.
Deshabilitar la bandeja de entrada enfocada en la aplicación de correo de Windows 10
Tenga en cuenta que si la aplicación falla al aplicar la configuración, repita lo mismo después de poner su sistema en el modo tableta .
SUGERENCIA PRO: Si el problema es con su computadora o una computadora portátil / portátil, debe intentar usar Restoro Repair, que puede escanear los repositorios y reemplazar los archivos dañados y faltantes. Esto funciona en la mayoría de los casos, donde el problema se origina debido a una corrupción del sistema. Puede descargar Restoro haciendo clic aquí
3. Eliminar la bandeja de entrada enfocada en Outlook para Windows 10
- Inicie la aplicación Outlook y diríjase a la pestaña Ver .
- Ahora haga clic en Mostrar bandeja de entrada enfocada y reinicie el cliente de Outlook para verificar si la Bandeja de entrada enfocada está deshabilitada.
Haga clic en Mostrar bandeja de entrada enfocada en la pestaña Ver de Outlook
Si la opción Mostrar bandeja de entrada enfocada no está en la pestaña Ver, puede habilitarla en Personalizar cinta.
Si la opción Bandeja de entrada prioritaria está atenuada en la pestaña Ver, primero debe desactivar la Bandeja de entrada prioritaria en Outlook Web y la aplicación Correo de Windows 10. Luego, reinicie Outlook e intente nuevamente deshabilitar la función Bandeja de entrada enfocada en el cliente Outlook de Windows 10. Si algunos de los correos electrónicos no se muestran en la Bandeja de entrada, verifique si deshabilitar Mostrar como conversación en la pestaña Ver de Outlook resuelve el problema.
4. Deshabilite la Bandeja de entrada enfocada en Outlook para Macbook
- Inicie Outlook y diríjase a la pestaña Organizar (asegúrese de que la Bandeja de entrada de su cuenta de usuario esté seleccionada en el panel izquierdo, no Todas las cuentas).
- Ahora haga clic en Bandeja de entrada enfocada y verifique si la Bandeja de entrada enfocada está deshabilitada (de lo contrario, puede reiniciar el cliente de Outlook).
Deshabilite la Bandeja de entrada enfocada en la pestaña Organizar de Outlook Mac
5. Desactive la bandeja de entrada enfocada para Outlook Android
- Inicie la aplicación Outlook y cerca de la parte superior izquierda de la pantalla, toque Inicio (o su icono de usuario).
- Ahora, en el menú que se muestra, haga clic en el ícono Gear / Settings (cerca de la parte inferior de la pantalla) y desactive el interruptor de Focused Inbox (es posible que tenga que desplazarse un poco para encontrar la opción).
Abrir configuración de Outlook Mobile - Luego presione el botón Atrás y verifique si la Bandeja de entrada enfocada está deshabilitada (de lo contrario, es posible que deba reiniciar Outlook).
Deshabilitar la bandeja de entrada enfocada en la configuración de Outlook Mobile
Si aún no puede deshabilitar la Bandeja de entrada prioritaria y es parte de una organización , puede comunicarse con el administrador de TI de su organización para desactivar la Bandeja de entrada prioritaria en Outlook (ya sea para su cuenta o para toda la organización) o darle el derecho a hacerlo (una vez otorgado el permiso, puede probar los métodos descritos anteriormente para desactivar la Bandeja de entrada enfocada). Como solución alternativa , puede marcar todos los correos electrónicos entrantes como Enfocados (hasta que se resuelva el problema) y vigilar la pestaña Otros (siempre que se muestre un correo electrónico allí, haga clic con el botón derecho en él y seleccione Mover a Enfocado). Si esa no es una opción, puede probar con otro cliente de correo electrónico .
SUGERENCIA: Si ninguno de los métodos ha resuelto el problema, le recomendamos que utilice la herramienta de reparación Restoro, que puede escanear los repositorios para reemplazar los archivos dañados y faltantes. Esto funciona en la mayoría de los casos, donde el problema se origina debido a una corrupción del sistema. Restoro también optimizará su sistema para obtener el máximo rendimiento. Puede descargar Restoro haciendo clic aquí