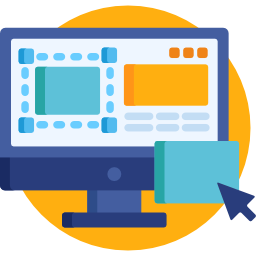Discord se convirtió rápidamente en uno de los servicios de chat más utilizados por los jugadores de todo el mundo. El servicio VOIP pone énfasis en los juegos y se basó en muchos de los principios de Slack. Si bien el chat grupal es muy sencillo, puede hacer cosas más avanzadas como organizar canales personalizados y configurar sus propios comandos de texto.
Si juegas juegos multijugador con amigos a través de Discord, ya sabes que las cosas pueden ponerse agitadas muy rápido. Mi principal problema al jugar juegos con chat de voz, es ese amigo con los auriculares baratos que arruinan a todos los demás. Los auriculares mediocres captan mucho ruido de fondo que interfiere con la comunicación del equipo. Esto también sucede con las personas que utilizan el micrófono interno de su computadora o computadora portátil.
Pero ahora soy un jugador feliz. He convencido con éxito a todos mis compañeros de juego para que utilicen la función Push to Talk de Discord en nuestras sesiones. Desde entonces, no ha habido discusiones ni conflictos provocados por ruidos de fondo. Además, el chat es más silencioso, lo que nos permite concentrarnos más y subir de rango como nunca antes.
Si está buscando convencer a un amigo o si usted es el que está afectando el juego de sus compañeros de chat, debe probar la función Push to Talk lo antes posible.
No se preocupe si no sabe cómo habilitarlo, tenemos dos guías completas con cada paso que debe realizar. Las siguientes guías se pueden seguir en la versión web de Discord, así como en Windows, Linux y macOS.
Nota: La función Push to Talk está muy limitada en la versión web. Solo funcionará cuando la pestaña del navegador Discord esté enfocada. Si desea una experiencia de Discord optimizada, le insto a que elija una versión de escritorio.
Cómo habilitar Push to Talk en Discord
Comenzaremos habilitando la función, luego seguiremos con una segunda guía sobre cómo configurar todo. Independientemente de la versión de Discord que esté usando, primero debe asegurarse de haber iniciado sesión correctamente. Una vez que lo haya logrado, esto es lo que debe hacer:
- Busque su nombre de usuario en la esquina inferior izquierda de la pantalla. Toque el icono de configuración junto a él.

- Una vez que esté en la configuración de Discord, desplácese hacia abajo y toque Voz y video (Voz) .

- Ahora haga clic en marcar la casilla junto a Push to Talk para habilitar esta función.

Cómo configurar Push to Talk en Discord
Ahora ha habilitado con éxito Push to Talk. Pero no puedes usarlo de inmediato. Para que funcione correctamente, debemos configurar una tecla para la función Pulsar para hablar . Esto es lo que debe hacer:
SUGERENCIA PRO: Si el problema es con su computadora o una computadora portátil / portátil, debe intentar usar Restoro Repair, que puede escanear los repositorios y reemplazar los archivos dañados y faltantes. Esto funciona en la mayoría de los casos, donde el problema se origina debido a una corrupción del sistema. Puede descargar Restoro haciendo clic aquí
- Vaya a Configuración y desplácese hacia abajo hasta la sección Combinaciones de teclas . Tenga en cuenta que Discord le permitirá configurar varios accesos directos para la misma función. Esto es realmente útil si está jugando varios juegos que tienen diferentes controles. Siéntase libre de agregar tantos como desee.
 Nota: La versión web de Discord no tiene una pestaña de combinación de teclas. Recomiendo encarecidamente la versión de escritorio, pero si esa no es una opción, vaya a Configuración> Voz y video (en Configuración de la aplicación ). Desde allí, puede hacer clic en Editar Keyblind y agregar un acceso directo.
Nota: La versión web de Discord no tiene una pestaña de combinación de teclas. Recomiendo encarecidamente la versión de escritorio, pero si esa no es una opción, vaya a Configuración> Voz y video (en Configuración de la aplicación ). Desde allí, puede hacer clic en Editar Keyblind y agregar un acceso directo.

- Una vez que esté allí, toque Agregar una combinación de teclas (esquina superior derecha).

- Ahora asegúrese de elegir Pulsar para hablar como acción. Una vez que lo tenga en su lugar, haga clic en Grabar combinación de teclas y presione la tecla que desea usar como palanca de pulsar para hablar. Presione Detener grabación para guardar su preferencia.

- Ahora regrese a Configuración> Voz (Voz y video) . Directamente debajo de donde anteriormente habilitó Push to Talk, debería notar un pequeño control deslizante llamado Push to Talk Release Delay . Este control deslizante modifica el tiempo que tarda Discord en cortar la señal de voz después de soltar la combinación de teclas Pulsar para hablar. El valor más bajo es 20 ms, pero sugiero que lo subas un poco más, para que no te interrumpas por error.

Envolver
Si juegas mucho en línea, no hay ninguna razón por la que no quieras ahorrarles a tus amigos los ruidos de fondo. Push to Talk es imprescindible con todos los micrófonos, con una combinación de altavoz / micrófono interno o cualquier otro tipo de auricular que no tenga una buena cancelación de ruido. Claro, le tomará un tiempo hasta que se discipline para mantener presionada la tecla Pulsar para hablar mientras habla, pero hágalo por el equipo.
Como consejo, recomiendo buscar una combinación de teclas cerca de las teclas de movimiento (WASD). Esto no afectará tu juego en absoluto. Si está utilizando Discord y tiene una configuración más eficiente, háganoslo saber en la sección de comentarios a continuación.
SUGERENCIA: Si ninguno de los métodos ha resuelto el problema, le recomendamos que utilice la herramienta de reparación Restoro, que puede escanear los repositorios para reemplazar los archivos dañados y faltantes. Esto funciona en la mayoría de los casos, donde el problema se origina debido a una corrupción del sistema. Restoro también optimizará su sistema para obtener el máximo rendimiento. Puede descargar Restoro haciendo clic aquí