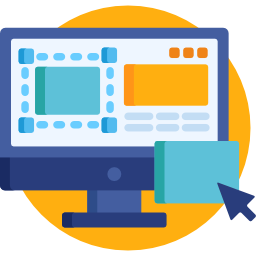Es posible que la pantalla compartida de Discord no funcione para usted y muestra una pantalla negra cuando está utilizando las últimas tecnologías de Discord o cuando no tiene permisos suficientes. La función de compartir pantalla es bastante útil cuando estás en una llamada con alguien, ya que te permite compartir tu pantalla con la persona al otro lado de la llamada. Sin embargo, a veces, esta funcionalidad puede dejar de funcionar y tendrá que lidiar con ella.

Este problema ha afectado a muchos usuarios y, sin una solución oficial del equipo de desarrollo de Discord , depende de los usuarios encontrar soluciones temporales hasta que se haya solucionado el problema. Afortunadamente, hay algunas soluciones que puede implementar para arreglar que su pantalla compartida no funcione y ese es el objetivo de esta guía. Pero, antes de comenzar a enumerar las soluciones que resolverán su problema, permítanos analizar las causas del problema para que comprenda mejor las causas de una pantalla negra compartida en la discordia.
* ¿Por qué Discord Screen Share deja de funcionar y muestra una pantalla negra?
Revisamos varios informes de usuarios para comprender todas las posibles causas de que la pantalla de discordia no funcione. Después de echar un vistazo, descubrimos que las siguientes razones a menudo resultan en dicho problema:
- Permisos diferentes: resulta que una de las causas más comunes del problema son los permisos insuficientes. Esto ocurre cuando el programa que intentas compartir con tu pareja, ya sea un juego o cualquier otra cosa, y la aplicación Discord tienen permisos contrastantes. Lo que esto significa es que uno de los programas (la aplicación que está intentando compartir o discord) se ejecuta con privilegios de administrador, mientras que el otro no. Esta alteración a menudo hace que la pantalla compartida no funcione.
- Modo de pantalla completa: otra causa del problema es el modo de pantalla completa. Si está ejecutando el programa (el que está intentando compartir) en modo de pantalla completa, la función de pantalla compartida no funcionará. Por lo tanto, tendrá que conformarse con el modo de ventana sin bordes o de pantalla completa .
- Uso de la opción de las últimas tecnologías: en algunos casos, el problema puede surgir debido a la configuración de Discord Voice y Video. Si está utilizando la opción ‘Use nuestras últimas tecnologías para compartir pantalla’, entonces esa también podría ser la raíz del problema.
Dicho esto, es de esperar que tenga una mejor comprensión de dicho problema. Ahora, analicemos las soluciones que le ayudarán a solucionar el problema.
1. Ejecutar con privilegios de administrador
Como mencionamos anteriormente, el problema a menudo se desencadena debido al conflicto de permisos. Esto sucede cuando los programas, es decir, la aplicación Discord y el programa que está intentando compartir, tienen permisos diferentes. Por ejemplo, está intentando compartir la pantalla con su amigo mientras juega. El juego se ejecuta como administrador, mientras que la aplicación Discord no tiene privilegios de administrador. Este conflicto a menudo causa este problema.
Para resolver este problema, deberá ejecutar ambos programas con permisos de administrador o ninguno con privilegios de administrador. De lo contrario, volverá a tropezar con dicho problema. Por supuesto, antes de continuar con las siguientes instrucciones, asegúrese de que la cuenta que está utilizando tenga privilegios administrativos. En el escenario conflictivo, tendrá que cerrar la sesión y volver a iniciarla como administrador.
Para ejecutar Discord como administrador, haga lo siguiente:
- Presione la tecla de Windows para abrir el menú Inicio .
- Una vez que se haya abierto el menú Inicio , escriba Discord en la barra de búsqueda para buscar la aplicación Discord.
- Después de eso, una vez que se muestren los resultados, haga clic con el botón derecho en el resultado de la búsqueda de Discord y seleccione ‘ Ejecutar como administrador ‘.

Ejecutando Discord como administrador - Una vez que haya hecho eso, asegúrese de estar ejecutando el otro programa con privilegios de administrador también. Para hacerlo, simplemente busque clic derecho en el archivo .exe del programa y seleccione ‘ Ejecutar como administrador ‘ en la lista desplegable.
Compruebe si todavía tiene el problema de compartir la pantalla negra en Discord.
2. Deshabilite la opción “Usar las últimas tecnologías”
Resulta que el problema también puede deberse al uso de la opción de las últimas tecnologías. Esto parece deberse a una falla con la API que están usando. Sin embargo, no estamos seguros y la razón real detrás de esto permanece oculta por ahora. Lo que sí sabemos es que tiende a ser el culpable en algunos escenarios, por lo que debería intentar deshabilitar la función y luego ver si soluciona el problema de que la pantalla de discordia no funciona. Para hacer esto, siga las instrucciones a continuación:
SUGERENCIA PRO: Si el problema es con su computadora o una computadora portátil / portátil, debe intentar usar Restoro Repair, que puede escanear los repositorios y reemplazar los archivos dañados y faltantes. Esto funciona en la mayoría de los casos, donde el problema se origina debido a una corrupción del sistema. Puede descargar Restoro haciendo clic aquí
- Abre tu aplicación Discord .
- Una vez que la aplicación se haya cargado, haga clic en el ícono de Configuración en la esquina inferior izquierda.

Icono de configuración de discordia - Después de eso, navegue a la sección Voz y video de la lista en el lado izquierdo.
- Una vez que esté allí, desplácese hasta el final. En la sección Diagnóstico de video , desactive la opción ‘ Usar nuestras últimas tecnologías para compartir pantalla ‘.

Deshabilitar el uso de nuestras últimas tecnologías para compartir pantalla
Vea si eso resuelve el problema. Si no es así, pase a la siguiente solución.
3. Desactivación de la aceleración de hardware
La discordia utiliza la aceleración de hardware para suavizar las animaciones y las transiciones en discordia. Por lo tanto, el programa general se siente fluido y receptivo. Sin embargo, a veces esta función puede mostrarle una pantalla negra cuando se comparte la pantalla debido a las limitaciones de la GPU. Para deshabilitar la aceleración de hardware, siga estos pasos: –
- Abra Discord y haga clic en el ícono de engranaje para abrir la Configuración de Discord.

Configuración de apertura - Ahora dirígete a la pestaña “Avanzado” y desmarca la opción “Aceleración de hardware” .

Eliminación de la aceleración de hardware - Verifique si el problema persiste.
4. Habilitación de movimiento reducido
El movimiento reducido es una opción responsable de las animaciones y transiciones en tu Discord. Habilitar esa opción disminuirá el tiempo de animación, lo que hará que su discordia sea más suave y ágil en general. Sigue estos pasos:-
- Abra Discord y haga clic en el ícono de engranaje para abrir la Configuración de Discord.

Configuración de apertura - Ahora diríjase a la pestaña “Accesibilidad ” y desmarque “Sincronizar con la computadora” y luego habilite la opción llamada “Habilitar movimiento reducido”.

Desactivación de animaciones de discordia - Mantenga presionada la tecla CTRL y luego presione la tecla R para reiniciar su Discord.
- Verifique si el problema persiste
5. Cambiar al modo de ventana / sin bordes
Si las soluciones anteriores no le han funcionado, este es su último recurso por ahora. Para que la función de compartir pantalla funcione correctamente, deberá asegurarse de que el programa que está intentando compartir no esté en modo de pantalla completa. Esta funcionalidad está pensada según el equipo de desarrollo. Por lo tanto, la aplicación Discord no admite el uso compartido de pantalla completa, por ahora, sin embargo, tal vez en el futuro lo sea, ¿quién sabe? No obstante, para resolver el problema, asegúrese de tener el programa en modo de ventana o sin bordes. Tenerlo en modo de pantalla completa hará que la función no funcione correctamente y esa podría ser la razón por la que su socio ve una pantalla negra en lugar de lo que tiene la intención de compartir.
6. Desactivación del tema Aero
Si nada le funcionó hasta ahora, podemos intentar deshabilitar el tema Aero en su Windows. Históricamente, se sabe que los temas Aero tienen problemas con el sistema operativo Windows. Asegúrese de reiniciar su computadora después de realizar cambios y ver si se solucionó el problema de compartir la pantalla negra en la discordia.
SUGERENCIA: Si ninguno de los métodos ha resuelto el problema, le recomendamos que utilice la herramienta de reparación Restoro, que puede escanear los repositorios para reemplazar los archivos dañados y faltantes. Esto funciona en la mayoría de los casos, donde el problema se origina debido a una corrupción del sistema. Restoro también optimizará su sistema para obtener el máximo rendimiento. Puede descargar Restoro haciendo clic aquí